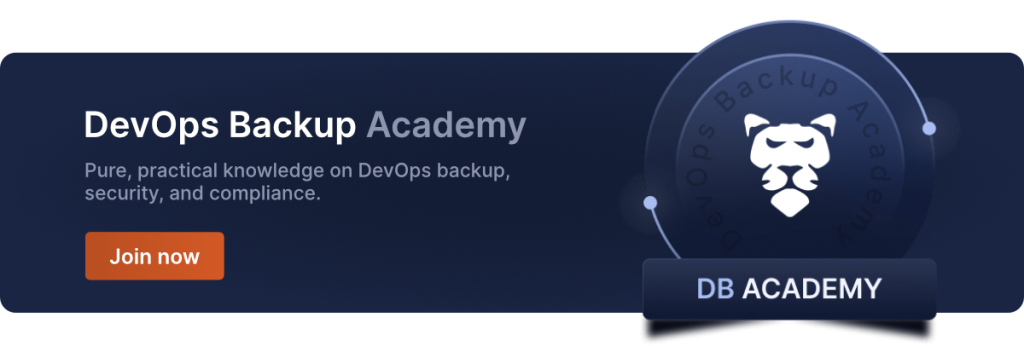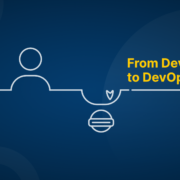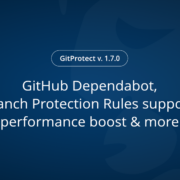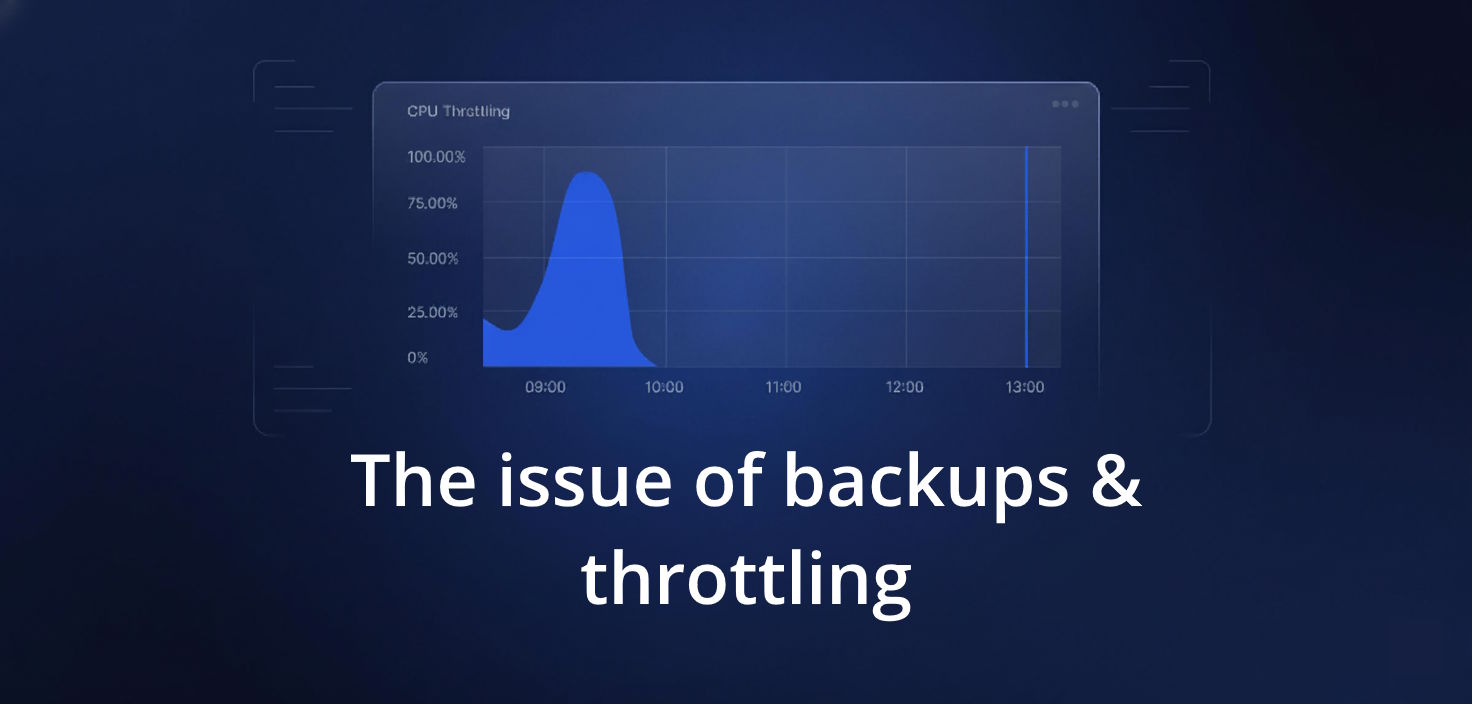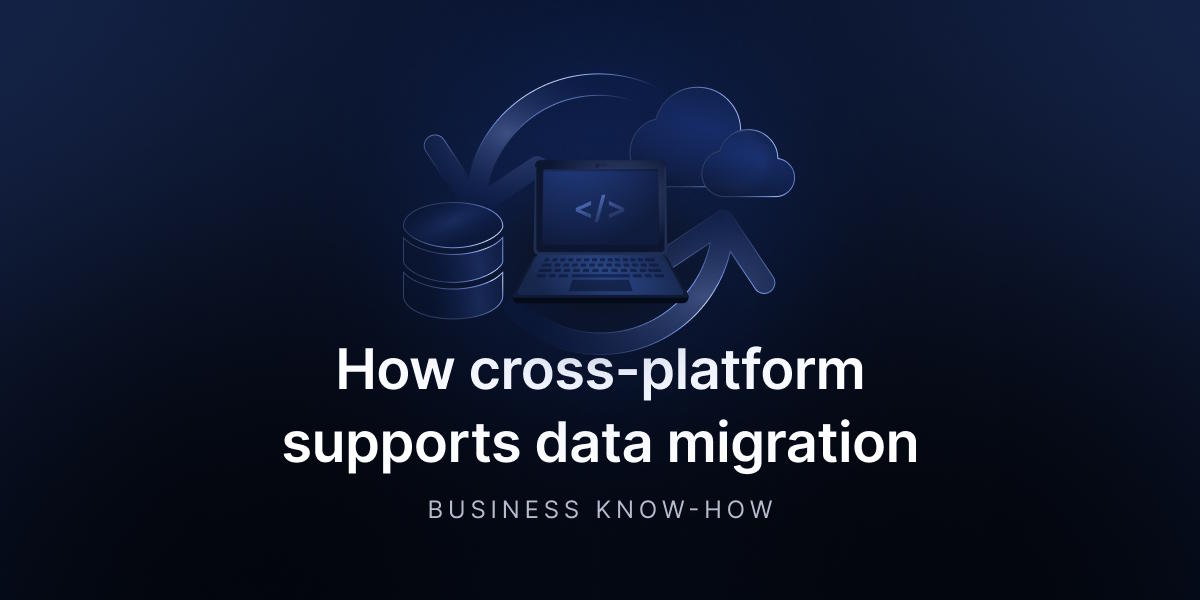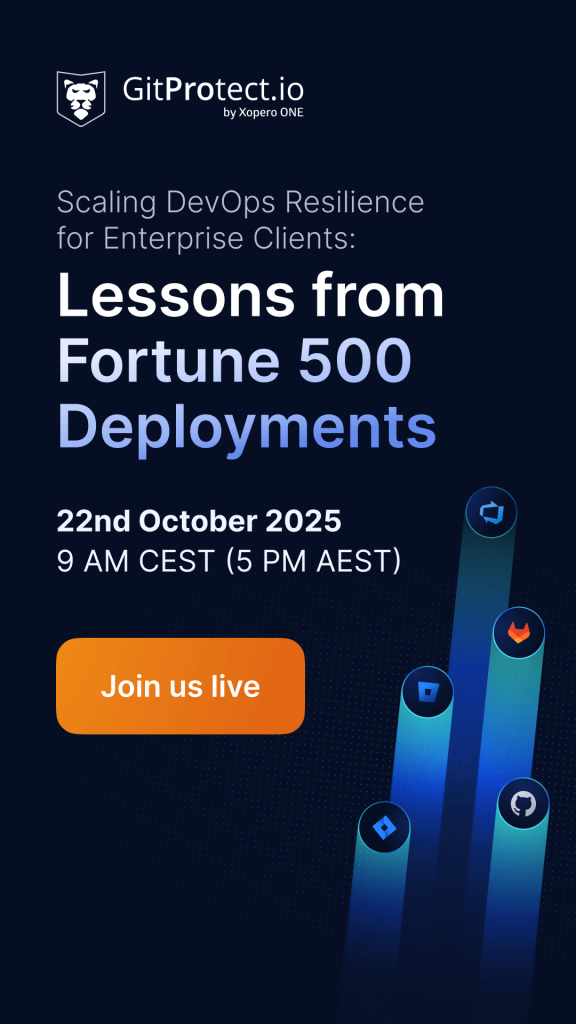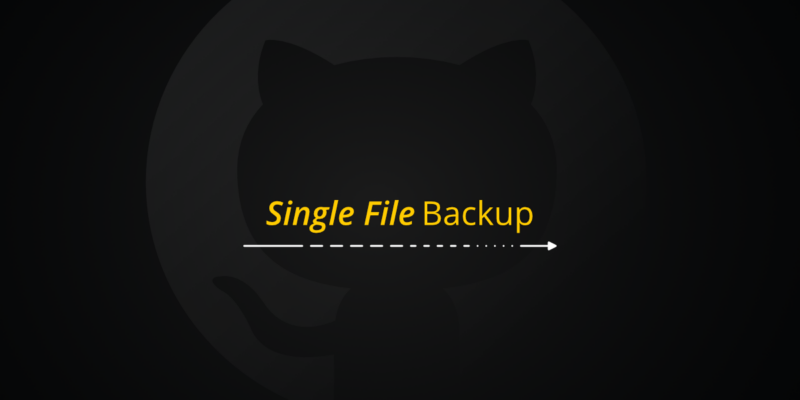
GitHub Backup Essentials: Download a Single File from GitHub
When it comes to data management in software development you, as a developer, should know how to efficiently download a single GitHub file. Often, devs and project managers need to download individual files for local testing, archival purposes, version comparison, or any other reason you can make up. It can seem daunting.
In this article, we will guide you through various methods to download a single file from a GitHub repository, whether it’s a public or private repository. And since sometimes you might need the entire project, we’ll also show you how to download the entire repository as well.
What is GitHub file structure?
In GitHub, understanding the structure of a Git repository is key. A repository, often referred to as a repo, functions like a project folder, containing a variety of files such as HTML, CSS, JavaScript, documents, and data files. Each individual file in a GitHub repository maintains its own history. This detailed tracking of changes is important, especially when you need to download a specific file from a GitHub repo.
When you work with a GitHub repository, the common approach involves cloning the entire repository to your local machine. This process replicates the whole repo, including all files and their version histories. However, there are instances where you don’t need the entire repo. Maybe you just want to download an individual file from GitHub or select multiple files from a specific part of the repository. Understanding how to navigate and manage these individual files is crucial for effective repository management.
How to Download a GitHub Repository (ZIP or Clone)
Before diving into single-file methods, it’s important to cover the standard full-repo download options, as they are the most common methods for accessing GitHub content.
Option 1 – Download Repository as ZIP
- Navigate to the main page of the GitHub repository.
- Click the green “Code” button near the top right.
- Select “Download ZIP”.
- Once downloaded, extract the ZIP file on your computer to access all the repository files.
This method is ideal if you don’t need version control history and simply want the latest snapshot of all files.
Option 2 – Clone the Repository
If you want the entire history and plan to collaborate on the codebase, you can use the following command to clone your repository:
git clone https://github.com/[user]/[repo-name].gitYou’ll need Git installed locally. This method gives you access to the full commit history and branches.
Option 3 – Use GitHub Desktop
For those unfamiliar with the command line, GitHub Desktop offers a GUI-based approach to cloning repositories and managing branches, commits, and syncs.
Approach #1 – GitHub’s native download option
Well, let’s get back to the core of our article – how to download a single file? The GitHub user interface offers a straightforward method for downloading files. Let’s look at it in detail. Moreover, you don’t need any extensive command-line knowledge to perform it, which is a great bonus:
- Go to the repository page. There you should pick up the file you want to download and click on it to open its file view page.
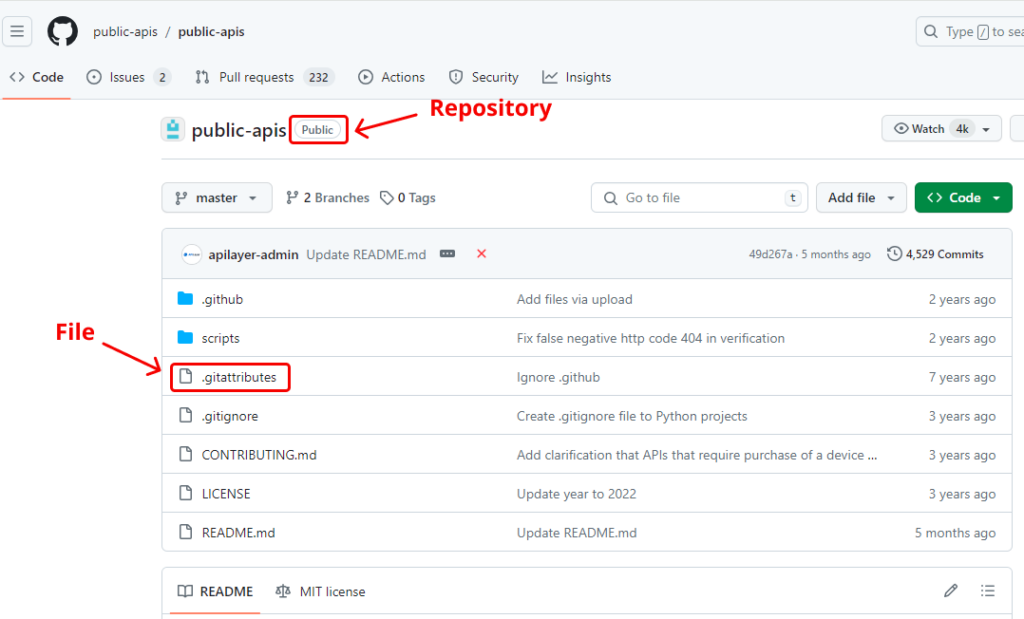
💡 Attention: If your file is located in a public repository, you shouldn’t even log in. However, when it comes to private repositories, you should have special permissions from the repository owner to take any actions.
- Here, on a view file page, where you can see the source code, go to the “Raw” button (usually you can find it near the top right-hand corner of the file view.
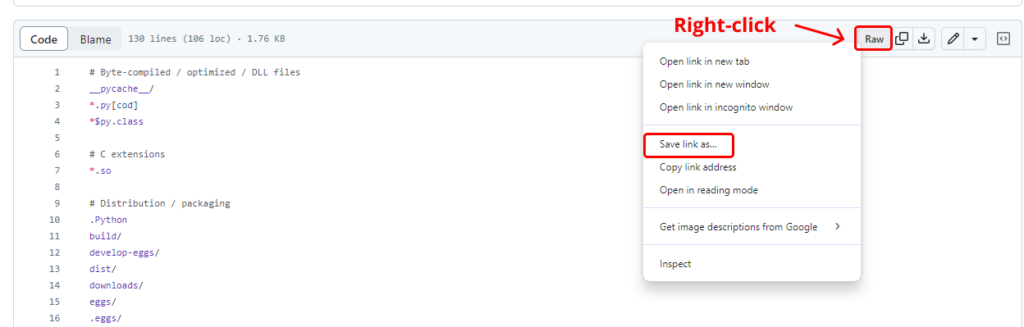
- Select “Save Page As” to save the file locally. After that simply choose the location where you want to save the file, you can rename it if you need, and click the “Save” button.
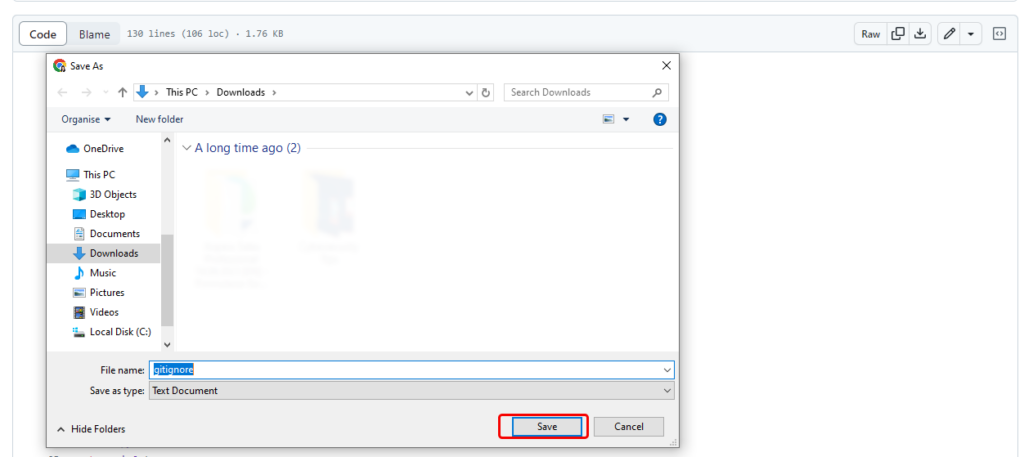
Remember, if you use this method to download a single file from GitHub, it captures the file in its current state from the repository. It does not include the version history or any changes made over time. Additionally, this approach is limited to individual files; downloading the entire project or multiple files requires a different method.
Approach # 2 – Single file download using a URL
In this case, you don’t need the web interface to view the raw version of the file you need. All you need to do is to write the URL of the file you want to download with raw. before the URL of the needed file.
The URL should follow a standard format: [user name]/[repositorty name]/ [branch]/[file]. Thus, your standard URL will look something like: https://raw.github.com/[user name]/[repositorty name]/ [branch]/[file].
This approach allows you to retrieve any file from the Git archive, whether it’s an HTML file or a markdown file, and on both plain text and binary files. However, you should keep in mind that this method is only applicable to those files that are public. When you need to download a file from a private repository, you should do it straight from the GitHub web interface. This happens because you need an access token to view a private file.
Approach # 3 – Wget
Wget https is another approach that helps to download a single file from a GitHub repository. Like a single file download using a URL, Wget is only applicable to download a file from a public repository.
This method assumes that you need to write a wget command before the URL of the needed file. Moreover, you need to use -L flag to instruct wget to download only the file you want to retrieve. So, the command will look like this:
w-get -L https://raw.github.com/[user name]/[repositorty name]/ [branch]/[file].
Approach # 4 – SVN for backup
Subversion (SVN) is a version control system that, while centralized, can be effectively used to interact with a GitHub repository. This method is a boon for those familiar with command-line operations and those who are looking to download individual or multiple files from GitHub. Probably, it’s the quickest way to download a single GitHub file…
So, here’s how to use SVN for downloading files from your GitHub repo:
- First, you need to find the GitHub repository URL. Small tip – you see it when you go to the root of your GitHub repository.
✒️ Example: if your repo is called important-project, the URL for this project would look like this – https://github.com/[your user name]/[your repo name]/ – in our case, important-project.
- To adapt the URL for SVN, append .git/trunk/ to your repository’s URL.
✒️ Example: your already mentioned https://github.com/[your user name]/[your repo name]/ becomes https://github.com/[your user name]/[your repo name].git/trunk/.
- Then, you should specify the file path for downloading.
✒️ Example: imagine, you want to download a file called ex0001 in the directory ex of the GitHub repo. Thus, your URL would look like this: https://github.com/[your user name]/[your repo name].git/trunk/ex/ex0001.html/.
- All your actions should be clear and, for sure, you need to be certain that everything works well. Thus, you need to check your path runs correctly. To do this, you can run svn ls (use it before your https, for example, svn ls https://github.com/[your user name]/[your repo name].git/trunk/ex/ex0001.html/. If you build your URL right, your shall will repeat the file name to you.
- Use svn export as soon as you are sure that your file is correct. This command will download the file to your current working directory. So, all you need to do is to run: svn export https://github.com/[your user name]/[your repo name].git/trunk/ex/ex0001.html/.
However, you should understand that this option may seem difficult as it’s the most technical one among other approaches… Especially, if you aren’t familiar with SVN and don’t have it set up on your machine.
Approach # 5 – DownGit
If you are less comfortable with command-line operations or have never even used SVN before, DownGit offers a simple, browser-based approach to download files. Here’s how this method works:
- Start by navigating to the GitHub repository where the file is hosted. Once you’ve found the repository, browse through its contents until you find the desired file. Click on this file to open it. The URL displayed in your browser’s address bar at this point is key; it’s the direct link to the file you want to download. So, you need to copy it.
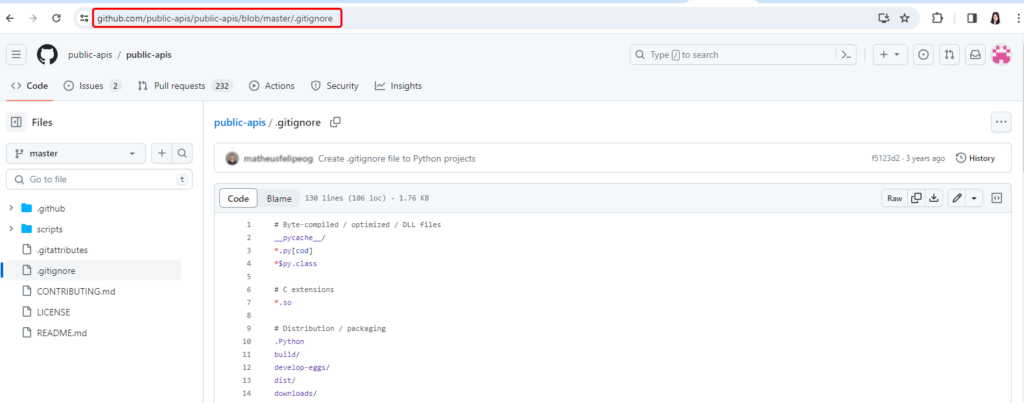
- After acquiring the URL, copy and save link. The next step involves using DownGit, a convenient tool for downloading files from GitHub. To use DownGit, open your web browser and go to the DownGit website. On the homepage of DownGit, you’ll find a simple interface with an input box. Here, paste the URL of the file you previously copied from GitHub. This action tells DownGit which specific file you’re looking to download.
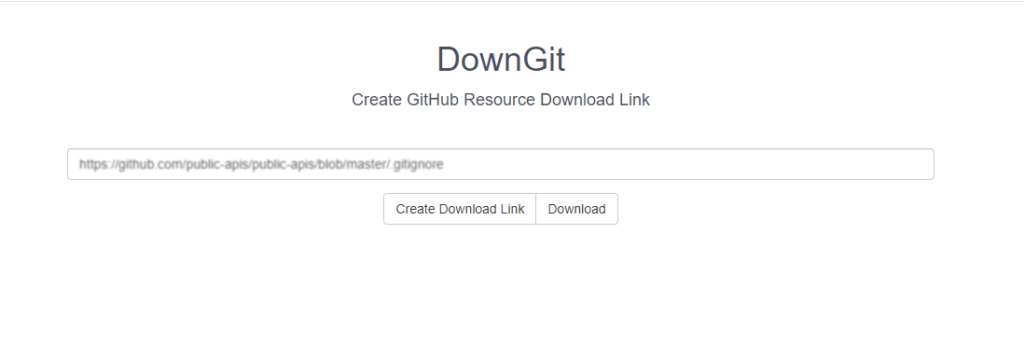
- Once you’ve inputted the URL into DownGit, you have a couple of options. You can click on ‘Create download link’ which generates a unique link to your file. This link can be shared with others or saved for later use. Alternatively, if you wish to download the file immediately, simply click the ‘Download’ button. Clicking ‘Download’ initiates the process, and the file will be downloaded to your computer, typically in the Downloads folder or wherever your browser is set to save downloaded files.
Approach # 6 – GitZip extension
Which browser do you use? Great news for those who opted for Google Chrome or Firefox, as in this case, you will be able to use GitZip to download a single file or even download multiple files. It provides an integrated solution for downloading files directly from the GitHub interface:
- To use GitZip, you, first, need to download the extension and add it to your browser. Once you’ve done it, you’ll see the icon for GitZip in the upper right corner of your browser when you’re navigating GitHub website.
💡 Important: Generate a token when you use the extension for the first time so that GitZip can access the GitHub API. How? Simply click on the extension icon and select Get Token. Then pick up Normal and click it. Then you will be guided through the authorization steps so that you can work with GitZip easily from your GitHub account. Hopefully, this step you should do just once, as after you’ve done it your token will be stored in theGitZip extension.
- Select files to download by navigating to the GitHub repository and double-click on the empty space next to the file name to select it for downloading.
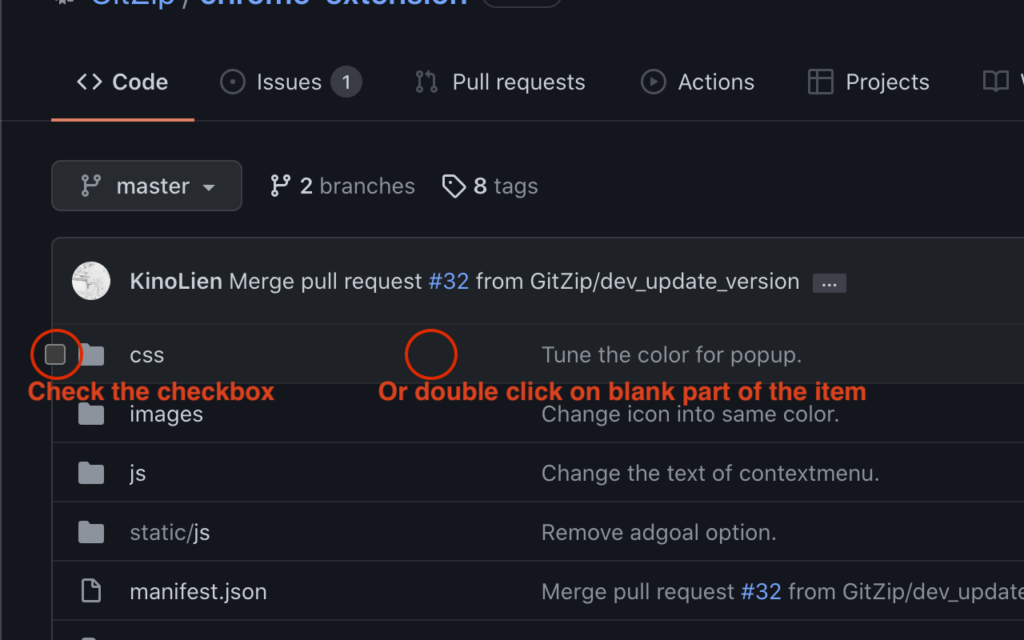
Source: Chrome Web Store – GitZip for GitHub
- As soon as you choose the single file from GitHub you need to download or files – it depends on your needs, you should hover over the black download arrow in the bottom right corner of the GitHub page. Click it to download the selected files.
Summary
Backing up single files from a GitHub repository is an important task for many developers or project managers to do local testing, achieve data, compare versions, etc. Here we have covered a range of methods to perform a GitHub download single file suitable for both newbies and technical experts.
However, a single file download is not the answer to the issue of security, for example, if you make a copy of your file as a security measure. Why? For a reliable backup strategy, you need full repository backup, as GitProtect.io provides, which should include not only a single file from GitHub but all the repositories and metadata of your GitHub infrastructure. How to build one you can read in our GitHub backup best practices.
[LIVE DEMO] How to ensure cyber resilience for your DevOps data 🚀
[FREE TRIAL] Ensure compliant DevOps backup & recovery with 14-day trial 🚀